Making a Member Server within Organisational network
Hi Folks, In this article we will be joining a Server Machine to our existing network by connecting it to the Domain Controller of the network
So we have a new installed Server 2016 OS machine. now we have to make this machine part of our network.
for that first of all after logging into the new machine we need to set the IP of the machine to Static and for that we will be in need of knowing the Current IP (internet protocol) of this machine.
For that click start open power-shell (run as administrator)
Once Power-Shell window is up, type Ipconfig and get the current IP configuration for this machine
Once I get the IP configuration of the machine, we need to make it static for that we will go to
Network and Sharing Center > Change Adapter Settings > Double Click on adapter > Click Properties > Double Click IPv4
Once Clicked, you will get you will set the values you got in power-shell ip configuration at your machine. NOTE : for now the default gateway and Preferred DNS will be the same. Click Okay.
Once the IP of the machine is static, now lets rename the machine and keep an easy one so that we can remember
For that open power-shell (run as administrator) and go with the command
Rename-Computer -NewName ADC -restart (you can name the machine whatever you like, I did according to my ease)
Once Renamed, System will restart. now something really simple.
you will go to the Domain Controller Machine and get its IP, once you got it go again to IPv4 where we set the IP Static and this time click Advanced ... button at the right bottom.
Once clicked wizard will open under the DNS tab, Click Add Button. Clicking it will open a box to enter the DNS record for this machine, for now type the IP of Domain Controller and press Add.
Once clicked, press the Up Arrow button and side and make the DC ip at the top.
Once all set go back to Server Manager > Local Server > See the computer name. now lets test that DC is having connectivity with this machine to check we have to ping DC from this machine. For Ping we will open power-shell (run as admin) and ping dc
run command Ping DC, if you get response that means this record in DNS is configured correctly and all is working fine until now.
if not don't worry, just follow ahead
we need to perform some steps on both machine, first go to the new server get its IP and Open the DC machine go to Network Sharing Center > Change Adapter Settings > Double Click Adapter > IPv4 double click on it > Click Advanced ...
Under IP settings click Add button and type the IP address of the new Server Machine, now click Add Button > Click OK.
Go back to Server Manager > Local Server > Remote Desktop > Click on it >
Once Clicked it will open Under Remote Tab Select Allow Remote Connections to this computer and Click Apply and then Click Ok.
Now, In Local Server > Windows Firewall Domain: On > click on it. it will open you the window below. in the left pane click Turn Windows Firewall on or off.
Once you clicked, Turn Windows Firewall off or on. it will open the window below, turn off the windows firewall. for this machine (DC one) click Okay
Now go to the Server (newly installed) the machine which is intended to be the part of network. and enable the Remote Desktop and turn off the Firewall for that machine as well following the above steps again as done at DC machine (if confused I will again do below)
Go to new machine (server), go to local server > Remote Desktop and click on it, Once Clicked it will open a wizard under the remote tab allow connections to this machine click apply and then click Okay.
Now for New Machine lets turn off the Firewall for this machine as well for that we will go to
Server Manager > Local Server > Windows Firewall: On > click on it. in left pane Turn Windows Firewall on or off. > click on it. > Turn off windows firewall as shown below, Click Ok.
Once both machines and the Remote Desktop enabled, Firewall Status: Off and Ip for both machines are configured correctly as written above.
now at the DC machine, open Power-Shell and ping the second machine, for instance ping ADC from DC.
We are getting reply both way, our both machines are communicating now.
now the time has come go to New Machine and open Local Server on Computer Name Click > Press Change > Under Member of Section select Domain type the domain name for now "dc.pk" click Ok.
You will be promoted to the Dialog box asking for User Name and Password of Domain Controller
you can type DC0\Administrator in username as well, [NETBIOS]\Administrator and password of DC and then click. if username and password is correct, it will say
Now that new machine will be part of this domain network. clicking ok will ask to restart computer, go for restart now
Once Restart now the next time this machine will be in network as a member server.
So, Member Server is such a machine. that is part of a network simply. it has windows server installed on it.
Congrats ! you have learnt how to make a member server.
No Comments
Microsoft Partner
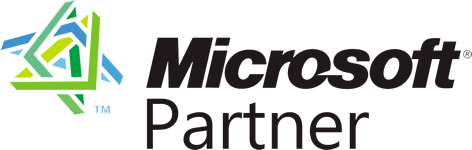 |
Microsoft Partner Network (MPN), Being a part of it is amazing it empowers the reach to the Global Microsoft Community, Community of Partners empower you to connect with the amazing professional connections within Microsoft at Global Level. It binds our access to the insights, tools resources that are not available to public community in that way. |
Microsoft Azure
 |
It's the Cloud for All !Cloud, a successful solution to the community. All over the globe the success that is due to the cloud services should be accessible to every business and organisation.
|
MC Professional
 |
Microsoft Certifications is a great way to be globally Recognised for the skill set that one owns. Certification helps up in getting employed within the enterprise industry.Get yourself entitled by Microsoft CP Recongnition by taking up courses by me. |
MS Office 365
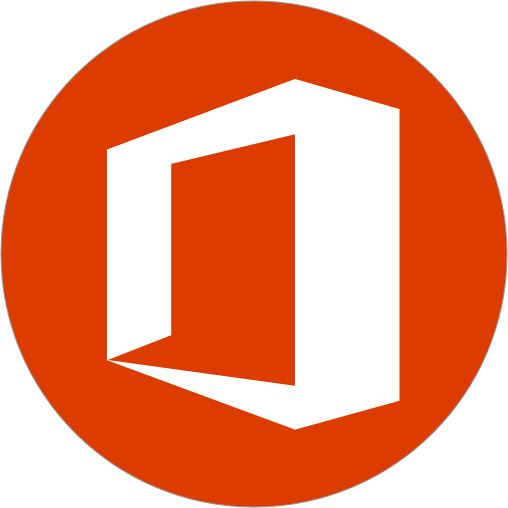 |
Business Solution!Office 365 is not about content management system. it is really beyond this and is perfect to cater the business needs
|
Certified MIE
 |
Certified Microsoft Innovative Educators (MIE) is the global community for educators that are focusing the use of technology within the schools |
Microsoft SharePoint
Centralised for allSharePoint is a document collaboration tool by core. SharePoint Plays a vital role to make organisations work together in a very effective and monitorised manner. A modern workspace. |






















